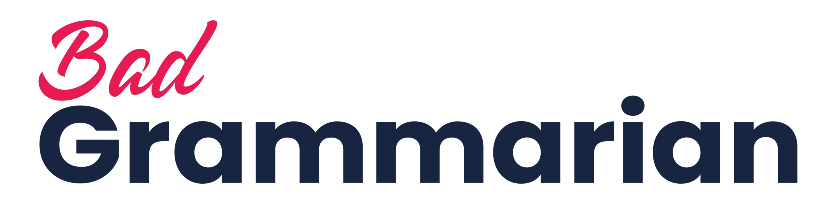Last updated: March 29, 2024
Best Presentation Clickers to Ace Your Next Speech
Enhance Your Stage Presence with The Best Presentation Remotes
Behind every powerful presentation lies a seamless and confident delivery, and the right wireless presentation clicker can be the secret weapon of every skilled public speaker. We explore the top-notch presentation remote clickers that elevate speeches, PowerPoint slides, or Google Slides. Our top pick for the best presentation clicker is Logitech – R500s Presenter Bluetooth and USB Remote Control.
A professional clicker can help a teacher engage their students, a salesperson to close the sale, and a public speaker to captivate their audience by allowing users to advance slides effortlessly while leaving a lasting impression.
FTC Disclosure: Bad Grammarian may receive compensation from the companies whose courses and products we showcase with no added cost to you. We only partner with the very best and most reputable companies. Bad Grammarian is independently owned, and the opinions expressed here are our own.
Presentation Clicker Detailed Product Reviews
Editors Choice: Logitech R500s Presenter
Introducing the Logitech R500s – the ultimate plug-and-play presentation remote designed to elevate your public speaking experience. With an impressive operating range of up to 20 meters (65 ft), this remote offers the freedom to move and engage your audience effortlessly.
The R500s’ user-friendly three-button design ensures seamless slide navigation, while its ergonomic and secure grip feels comfortable in your hand, allowing you to focus on your delivery.
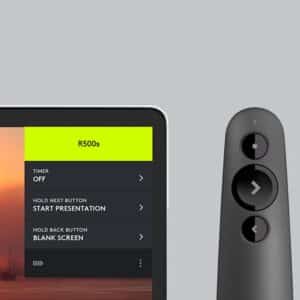
Choose between dual connectivity options—USB receiver or Bluetooth low-energy technology—to effortlessly connect the R500s to your computer. A built-in dock ensures convenient storage for the tiny USB receiver when not in use. This is certainly one of the top Bluetooth remotes on the market.
With the R500s remote, you won’t have to worry about battery life, as it runs on a single AAA battery for up to 12 months. And when power is low, the R500s smartly enters a power-saving mode, disabling the laser to extend battery life, allowing you to continue presenting confidently for an additional week.
Moreover, the R500s is a more sustainable choice, it is certified carbon neutral, reducing the carbon impact of the product and packaging to zero. Embrace the power of precision and control with the Logitech R500s, it genuinely empowers your speaking engagements.
PROS
- Long Operating Range: Navigate slides and laser point from up to 20 meters away.
- Universal Compatibility: Works with Windows, Mac OS, iOS, Android, and leading presentation software.
- It runs for up to 12 months on a single AAA battery, with a power-saving mode to extend battery life.
CONS
- Primary slide navigation – may lack advanced features that some users may require for more complex demonstrations.
- Bluetooth clickers might experience occasional connectivity issues, leading to interruptions during presentations.
- The compact design may not fit comfortably in larger hands, and the three-button layout might feel restrictive.
Runner Up: Logitech – R400 Presenter Remote Control

The presenter’s red laser pointer stands out against most backgrounds, directing attention to your key points precisely and clearly.
The freedom of the 2.4 GHz wireless technology allows you to move around the room, interact with your audience, and create a powerful impact that leaves a lasting impression. The battery indicator lets you check power levels at a glance.
With a plug-and-play wireless receiver, there’s no need for additional software, making setup quick and hassle-free. When you are done, the receiver can be conveniently stored inside the presenter for easy packing and portability.
Best Value: Targus Wireless Presenter Remote

With the built-in laser pointer, you can effortlessly emphasize critical points. Other keys enable you to page up, page down, switch applications, darken the screen, and resume, all at your fingertips.
The presenter’s preset RF connection guarantees true plug-and-play capability, eliminating the need for additional drivers. Elevate your presentations confidently and precisely using the Targus Wireless Presenter with Laser Pointer, and experience seamless control at your fingertips.
Additional Presentation Clicker Recommendations
Logitech – Spotlight Presentation Remote

Enjoy the freedom of movement with an impressive wireless range of up to 100 feet, thanks to Bluetooth Smart connectivity and USB receiver compatibility, making it ideal for large venues and interactive demonstrations.
It works effortlessly with Windows and Mac platforms, supporting popular software like Powerpoint, Keynote, Google Slides, and Prezi.
Experience a new level of versatility with the advanced pointer system powered by Logitech Presentation Software. Highlight and magnify on-screen content like never before, enabling you to engage your audience with captivating visuals.
Worried about battery life? Fear not, as the Spotlight remote boasts a fast recharging capability, providing 3 hours of presenting after just 1 minute or a full charge in as little as 60 minutes, which can last up to an impressive three months. Elevate your speeches to a new dimension with the Logitech Spotlight presentation remote and captivate your audience like never before.
Microsoft – Presenter+

With integrated mute control and status light, you can avoid the dreaded “you’re on mute” moments, ensuring seamless communication during meetings. The integrated Microsoft Teams button lets you quickly join conversations and raise your hand when ready to contribute.
FTC Disclosure: Bad Grammarian may receive compensation from the companies whose courses and products we showcase with no added cost to you. We only partner with the very best and most reputable companies. Bad Grammarian is independently owned, and the opinions expressed here are our own.
Frequently Asked Questions (FAQs)
Connecting a remote clicker is straightforward but may vary slightly based on your specific model and device. However, the general steps to connect a clicker are as follows:
- Insert Batteries: Open the clicker’s battery compartment and insert the required batteries.
- Turn On the Clicker: Many clickers have a power button or a switch to turn them on.
- Connect the USB Receiver: Most clickers have a USB receiver that connects to your computer or device. Plug the USB receiver into an available USB port on your computer.
- Pair the Bluetooth clicker. If you use a Bluetooth clicker, you may need to pair it with your computer or device. To do this, ensure Bluetooth is enabled on your computer, put the clicker in pairing mode (usually by holding down a specific button), and follow the on-screen prompts to complete the pairing process.
- Test the Clicker: Once the clicker is powered on and connected to your computer, you can test its functionality. Open your software (e.g., PowerPoint) and try navigating the slides using the clicker’s buttons.
- Troubleshooting: If the clicker is not working correctly, ensure that the batteries are inserted properly, the USB receiver is connected securely, and the clicker is within the specified wireless range of your computer.
Remember that specific instructions may vary based on the brand and model of your clicker. Always refer to the user manual provided with your clicker for detailed setup and troubleshooting instructions.
Using a remote clicker in PowerPoint is a simple and effective way to control your next presentation. Here’s a step-by-step guide on how to use a remote clicker in PowerPoint:
- Connect the Clicker: Ensure your clicker is turned on and the USB receiver (or Bluetooth connection if it’s a Bluetooth clicker) is correctly connected to your computer.
- Start the Presentation: Open your PowerPoint presentation on your computer.
- Hold the Clicker: Hold the clicker comfortably, ensuring easy button access.
- Advance Slides: During your speech, click the forward (or next) button on the clicker to move to the next slide. The slide should also change on your computer screen.
- Go Back: To return to the previous slide, press the back button on the clicker.
- Use Other Functions (if available): Some clickers offer additional functions, such as laser pointers, highlighting, blank screens, or timer controls. Refer to the user manual or the clicker’s buttons to access these features.
- End the Presentation: When you finish, click the “Esc” key on your keyboard or use the clicker’s function to exit full-screen mode and return to PowerPoint.
Both green and red laser pointers can be practical, but each has its advantages and considerations:
Green Laser Pointers:
- Visibility: Green lasers are generally more visible to the human eye than red ones, especially in brightly lit rooms or when projecting on screens with high ambient light.
- Long Range: Green lasers tend to have a more extended range than red lasers, making them suitable for larger venues and auditoriums.
- Professional Look: Green lasers often appear more vibrant and professional, which can enhance the presenter’s image.
Red Laser Pointers:
- Cost-Effective: Red lasers are more common and often affordable than green ones.
- Suitable for Small Rooms: Red lasers can be as effective as green ones in smaller meeting rooms or classrooms with lower ambient light.
- Eye Safety: Some green lasers may have a higher power output, which can concern eye safety. Conversely, red lasers are generally considered safer and are often used with lower power ratings.
Regardless of the color, always ensure the laser pointer you choose is within safe power levels and handle it responsibly to avoid any potential hazards.
To make your PowerPoint slides advance automatically, follow these steps:
- Open your PowerPoint presentation.
- Click on the “Slide Show” tab in the top menu.
- In the “Set Up” group, click “Set Up Slide Show.”
- In the “Set Up Show” dialog box, under the “Show type” section, select “Presented by a speaker (full screen).”
- In the “Advance slides” section, choose the desired option:
- “Use timings, if present” – This option will advance the slides automatically based on your set timings for each slide.
- “Manually” – This option requires you to click the mouse or use the keyboard to advance the slides.
- If you want to set specific timings for each slide, go back to your presentation, and in the “Normal” view, select the slide you want to set timings for.
- Click on the “Transitions” tab in the top menu.
- In the “Timing” group, you can specify the “After” time under “Advance Slide.” This will determine how long the slide will remain on the screen before advancing to the next one.
- Repeat Step 8 for each slide you want to advance automatically.
- Save your presentation.
Now, when you start the slideshow, the slides will advance automatically according to the timings you’ve set or the option you’ve chosen in the “Set Up Show” dialog box. Rehearse your presentation to ensure the timings align with your speaking pace and content delivery.
The best presentation remote for Apple computers on Mac OS is any of our top three remotes featured since they are either Bluetooth or USB-enabled. Bluetooth connectivity to your iMac or Macbook should be a breeze with any of these products. Make sure to follow the manufacturer’s instructions.
Conclusion
The Logitiech R500s presentation remote is perfect for presenters seeking a seamless and engaging experience. Its 20-meter operating range allows freedom of movement in medium to large-size rooms, while universal compatibility ensures effortless integration with various devices and popular software. Its intuitive three-button design, dual connectivity options, and long battery life make it the ultimate companion for confident and impactful presentations, setting presenters on a path to captivate audiences and leave a lasting impression.